评分:
好评:53
差评:5
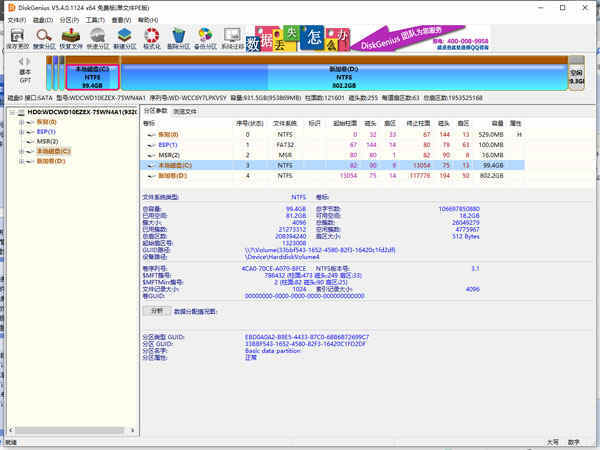
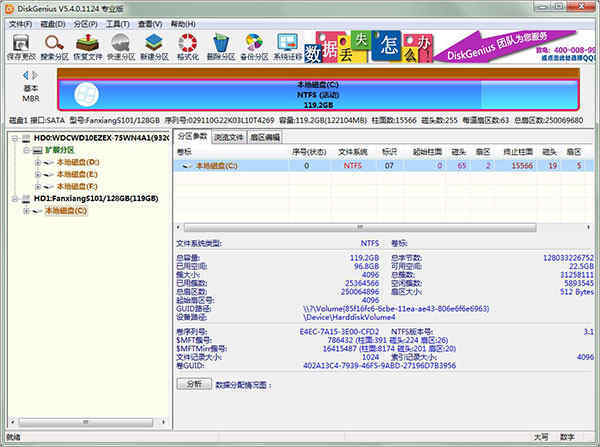
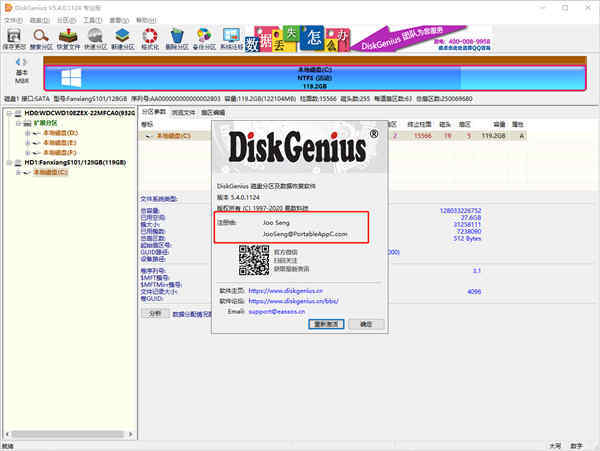
diskgenius专业版是一款硬盘管理辅助软件,不但可以对硬盘进行格式化、重新分区、恢复数据、修复扇区,此外还增加了对VMWare虚拟硬盘的支持,diskgenius专业版也许也是最强大的免费硬盘类的软件了,受到了很多用户的好评。
1.领先的搜索算法
智能搜索算法可深度扫描磁盘,识别丢失数据;无论何种原因造成数据丢失,只要未被覆盖且有残留文件信息,都可以正常找到并恢复。
2.恢复前预览文件
在真正恢复数据之前预览自己的文件,所见即所得,清晰明了;双击文档、图片、视频、音频、文本、PDF等查看文件内容,从而准确预测恢复效果。
3.RAID恢复
diskgenius支持RAID虚拟重组。重组后,可以像常规磁盘操作一样进行文件恢复和分区恢复。形成的虚拟RAID是只读的,防止误操作破坏原有磁盘和数据。
4. 虚拟机恢复
无需运行虚拟机系统,直接加载虚拟磁盘文件即可。加载后可以像普通磁盘一样进行数据恢复。支持VMware、Virtual PC、VirtualBox等虚拟机的虚拟磁盘文件格式。
5、紧急恢复
DiskGenius可以帮助您创建WinPE启动盘,用于紧急情况下的数据恢复,例如系统崩溃无法启动、系统盘丢失数据等,安全又方便。
6. 扇区编辑
集成了强大的十六进制文本编辑和磁盘编辑功能,如扇区定位、扇区复制、扇区填充、数据解读、编辑任意扇区、导入导出扇区数据等,可以帮助专业人员进行手动数据恢复。
7.支持文件系统
支持NTFS、FAT32、FAT16、FAT12、exFAT、EXT4、EXT3、EXT2等文件系统进行分区恢复、分区管理和数据备份。
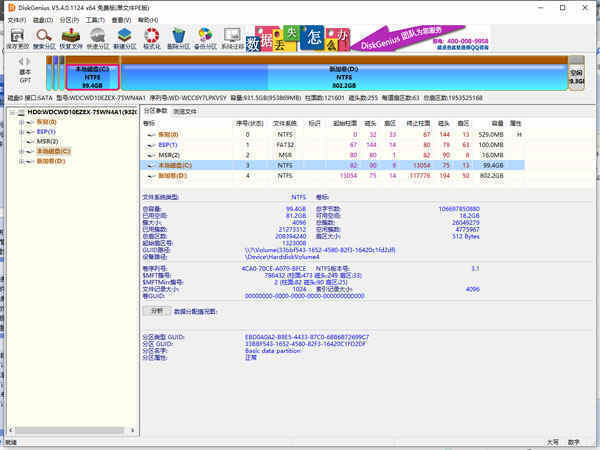
1、优化NTFS分区从镜像文件还原的功能,提高还原速度。
2、优化NTFS分区克隆的速度。
3、优化NTFS分区文件数据恢复功能。
4、优化FAT32分区文件数据恢复功能。
5、在新建分区时,允许预先设置簇大小、卷标等格式化参数。
6、建立分区、快速分区对话框,自动判断需对齐的扇区数目,不显示无法满足对齐要求的扇区数目。
7、增强通过“热迁移”方式克隆分区或磁盘时的稳定性。
8、对于GPT磁盘上的OEM分区,在分区图上的分区名字中显示“OEM”字样。
9、按文件克隆磁盘时,遇到未解密的加密分区时自动按扇区克隆加密分区。
10、在快速分区的默认设置中保存分区大小、文件系统格式以及卷标等设置。
11、增加用TRIM技术对磁盘进行优化的功能。
12、恢复文件后,在状态栏上显示当前分区的恢复成功率参考值。
13、优化视频预览功能,防止出现异常。
14、纠正个别情况下NTFS分区文件写入操作的问题。
15、纠正个别情况下删除NTFS分区文件夹时出现死锁的问题。
16、纠正个别情况下按文件备份NTFS分区时程序崩溃的问题。
17、纠正在WinPE下启动速度慢的问题。
18、纠正为FAT32分区设置的卷标不正确的问题。
19、纠正加载固定格式的vhd时出现异常的问题。
20、纠正无法对齐分区到少于2048个扇区的问题。
21、纠正某些情况下在扇区中搜索16进制或字符串时出现异常的问题。
22、纠正按指定的柱面范围搜索丢失分区时有时找不到分区的问题。
23、纠正增量备份EXT4分区时产生的镜像文件过大的问题。
24、纠正加载快速分区的默认设置后,自定义的分区个数没有正确恢复的问题。
25、纠正恢复文件后,无法通过文件大小对文件进行过滤的问题。
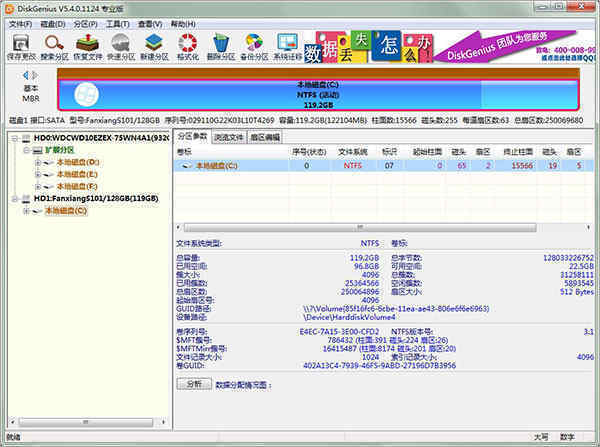
diskgenius合并分区的方法很简单,首先打开diskgenius软件,大家可以看到一个带有两个分区的硬盘,接下来小编给大家介绍怎么合并成一个。
对硬盘进行合并和分区操作前最好先备份文件,右键单击其中一个分区,然后选择删除当前分区。
此时diskgenius便会提示删除该分区文件将丢失,我们提前已经备份好文件了,所以点击是就可以了。
diskgenius删除分区后我们需要点击左上角的保存更改。
diskgenius保存更改完成后右键单击想要合并分区的盘符,点击调整分区大小。
使用diskgenius调整分区大小为最大就可以了,这里我们可以鼠标放在两个盘符中间拖动调节,也可以直接鼠标输入。
diskgenius设置好容量之后我们点击开始,等diskgenius合并分区处理完之后就可以了。
一、恢复已删除的文件:
如果确定文件是删除的,在恢复文件对话框中选择“恢复已删除的文件”。
如果在文件被删除之后,文件所在的分区有写入操作,则最好同时勾选“额外扫描已知文件类型”选项,并点击“选择文件类型”按钮设置要恢复的文件类型。勾选这个选项后,软件会扫描分区中的所有空闲空间,如果发现了要搜索类型的文件,软件会将这些类型的文件在“所有类型”文件夹中列出。这样,如果在删除之前的正常目录中找不到删除过的文件,就可以根据文件扩展名在“所有类型”里面找一下。
很多情况下,即使刚刚删除的文件,通过普通的删除恢复功能也无法找回。这是因为已删除文件的重要信息被操作系统或用户的误操作破坏了。这种导致二次破坏的操作往往是在不经意间发生的。比如在误删除了一些照片文件后,马上打开“资源管理器”在各个目录中找寻刚刚删除的文件并使用了Windows的缩略图预览功能。恰恰是这样的操作就足矣破坏已删除文件的大量重要信息。因为缩略图预览功能会在文件夹下面生成缩略图缓存文件。类似的不经意操作有很多。在这种情况下,必须通过“扫描文件类型”的方式来恢复文件。虽然通过这种方式找到的文件,文件名是用序号来命名的,但仍然可以通过预览功能、或者复制出来后打开确认。特别是对于恢复照片及文档时非常有效。
由于扫描文件类型时速度较慢(需要扫描所有空闲扇区),建议先不使用这个选项,用普通的方式搜索一次。如果找不到要恢复的文件,再用这种方式重新扫描。
点击“开始”按钮以开始搜索过程:
搜索完成后,恢复文件对话框自动关闭。程序主界面将显示搜索到的文件,每个已删除文件前面都有一个复选框,左侧的文件夹层次图中的条目也加上了复选框。见下图。
对于不能确定归属的文件及文件夹,程序将它们统一放到一个叫做“孤立的文件”的内存文件夹中。如果在原位置找不到要恢复的文件,可以尝试在“孤立的文件”文件夹中查找文件。恢复后查找文件时不要忘了这个文件夹,很可能要恢复的重要文件就在这里。
在恢复文件的状态下,文件列表中的“属性”栏将给已删除文件增加两个标记“D”和“X”。“D”表示这是一个已删除的文件。“X”表示这个文件的数据可能已被部分或全部覆盖,文件数据完全恢复的可能性较小。
在扫描完成的界面中,会出现“红色删除标志”与“绿色删除标志”。“红色删除标志”表示文件或文件夹是被删除的,“绿色删除标志”表示文件夹中有删除的文件或文件夹。如下图所示:
为方便用户识别搜索到的文件,软件默认情况下也会显示未被删除的正常文件,只是正常文件没有复选框,不可选择。
要恢复搜索到的文件,请通过复选框选择要恢复的文件。然后在文件列表中点击鼠标右键,或打开“文件”主菜单,选择“复制到指定文件夹”菜单项。接下来选择存放恢复后文件的文件夹,点击确定按钮,程序会将当前选择的文件复制到指定的文件夹中。为防止复制操作对正在恢复的分区造成二次破坏,本软件不允许将文件恢复到原分区。
点击完成按钮,关闭文件复制对话框,程序自动清除已复制的文件的选择状态。以准备选择其它文件。
当所有要恢复的文件都复制出来后。可以通过“分区 - 重新加载当前分区”菜单项释放当前分区在内存中的暂存数据,并从磁盘加载当前分区,显示分区的当前状态。
二、完整恢复:
适用于分区被破坏,如:在“我的电脑”中打开分区时系统提示“未格式化”、“需要格式化”,分区属性显示变为“RAW”,打开分区后看不到任何文件。这时软件会默认选择选择“完整恢复”,而“恢复已删除的文件”为不可选的状态。用“完整恢复”的同时建议勾选“额外扫描已知文件类型”选项,并点击“选择文件类型”按钮设置要恢复的文件类。勾选这个选项后,软件会在正常扫描的同时根据特定文件类型的文件头数据恢复指定类型的文件。恢复完成后,将所有找到的文件类型,按类型扩展名划分目录,整理到一个单独的虚拟“分区”中。除搜索速度稍慢外,不影响正常恢复,但能恢复更多的文件。
三、恢复已删除的文件 与 完整恢复 同时选择:
打开“恢复文件”功能默认情况下是两个功能都选择,如果自己不确定文件丢失的情况下,建议两个都勾选。这个功能是先扫描删除的文件再扫描全盘。扫描的同时最好勾选“额外扫描已知类型”选项,并点击“选择文件类型”按钮设置要恢复的文件类型。勾选这个选项后,软件会在正常扫描的同时,根据特定文件类型的文件头数据恢复指定类型的文件。恢复完成后,将所有找到的文件类型,按类型扩展名划分目录,整理到一个单独的虚拟“分区”中。除搜索速度稍慢外,不影响正常恢复,但能恢复更多的文。
点击“开始”按钮以开始搜索过程。该恢复方式的搜索时间较长。接下来的操作步骤和“恢复误删除文件”过程相同。参照上面的方法选择与复制文件即可。
 出境易app官网版
出境易app官网版
出境易app官网版是一款专门为社交华人打造的综合性社交平台,出境易app官网版专为国内外华人提供各种服务,在易出境上你可以结识境外好友,这款软件可以帮助你扩大自己的朋友圈,让自己身边的朋友不仅仅是那些,喜欢的小伙伴快来本站下载体验吧。
 我是创造者
我是创造者
再高开放性也比不上让你自己来创建一个你的专属世界不是大家想象中的像素块之类的画面,玩起来十分有成就感,使用素材制作物品和人物甚至是外星人。
 忍者迷你
忍者迷你
忍者这个古老又神秘的职业现在已经成为了一个流行文化中的元素了玩家可以控制着忍者在各个关卡中闯关前进,让你可以体验迷你趣味的闯关挑战,一边跳跃前进一边还能进行攻击,快来本站下载吧。
 剑灵2手机版
剑灵2手机版
剑灵2手机版是一款非常炫酷的3d对战游戏,这款剑灵2手机版为玩家提供了一个真实的玄幻世界,玩家将化身主角,为了唤醒夕颜,开启一段新的旅程,这款剑灵2手机版为玩家提供了非常精美的画面和细腻的捏脸,天气系统等,感兴趣的小伙伴快来下载吧。
快猴网 Copyright ©2015-2018 ok126.net All rights reserved 闽ICP备2025086577号-4
App收录和更新APP邮件地址:ok126net@126.com,我们会尽快为您处理!